Crafting an appealing website is an art that often takes inspiration from existing online masterpieces. Going through various websites and observing how they leverage CSS for styling can be a springboard for your design ideas. It guides you in achieving the desired aesthetics for your site.
Interestingly, breaking down the structure of any website seen online is a breeze. Chrome, a popular web browser, boasts a robust collection of developer tools that simplify this process. Other browsers, such as Firefox, offer parallel toolsets. However, their interface significantly differs.
This article will provide step-by-step instructions on utilizing Chrome Developer Tools for swift website deconstruction. Keep in mind that it’s essential to have a foundational knowledge of CSS and HTML to make the most of the data these tools provide.
Delving into the Essence of Chrome Developer Tools
The Chrome Developer Tools manifest as an intricate suite integrated within the Chrome internet navigator. They encompass a comprehensive arsenal for web artisans, aiding in the dissection and enhancement of web constructs. This toolkit facilitates the disentanglement of Javascript intricacies, the scrutiny of web page structures, and the assessment of site performance.
Conversely, the multifaceted nature of these tools may appear daunting to those not versed in development.
To mitigate complexity, this exposition will concentrate on a select few features: the inspection of HTML on any web domain and the identification of specific attributes.
Element Selection on a Webpage
For this tutorial, SlickWP serves as the exemplar. Ensure your browser is Chrome for an optimal experience.
Imagine desiring to unearth the typography, hue, and size of the font employed for my article headlines. The initial step involves mastering element selection on a page.
Commence by right-clicking the headline. The headline should illuminate in blue, summoning a context menu. Opt for the ‘Inspect Element’ choice.
A new segment will emerge in your browser, bifurcated into two. The upper section, under the ‘Elements’ tab, exhibits the HTML of the current page. The HTML pertinent to your selected element is also accentuated.
This segment is interactive, allowing selection of varied HTML elements, correspondingly illuminating the related element on the webpage. This feature offers clarity on the layout of each HTML component on your site.
Exploring Element Properties
Harnessing the capability to select an HTML element unveils all its CSS attributes. With the post headline selected, let’s delve into its CSS styling.
Observe the lower section of the Inspector pane, also divided. The right portion houses nested boxes. Focus instead on the descending CSS properties, akin to the below screenshot.
Here, you’ll discern the font-family (Oswald), font-color (#333), font-size (28px), and other CSS stylings applied to my font-headline.
Experiment with selecting elements from the Inspector to become adept at its functionality.
Unraveling Layout Widths
When analyzing a website’s structure, determining the widths of various content areas, like the post content or sidebar, is often crucial. The Chrome inspector aids here as well.
To ascertain the width of SlickWP’s post content area, right-click within the post content and select ‘Inspect Element’. A modicum of HTML knowledge aids in directly pinpointing the prominent content box.
Alternatively, adopt a methodical approach, sequentially selecting parent HTML elements and observing the highlighted sections on the webpage. For SlickWP, the article element denotes the post content.
Upon selecting the correct content box, a tooltip adjacent to the highlighted area reveals its dimensions. For this site, the post content width registers at 675 pixels. Continual exploration of various elements on a site reveals their respective dimensions.
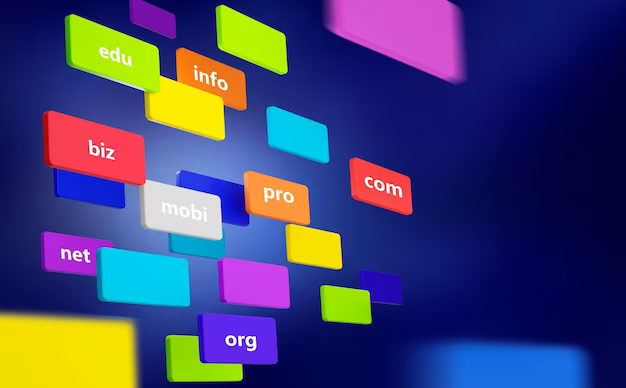
Navigating Network Analysis
Another pivotal aspect of Chrome Developer Tools is its capacity to analyze network traffic. This feature is indispensable for understanding how resources are loaded and interact on your website.
- Network Tab Exploration: Initiate by navigating to the Network tab. Here, a timeline displays each file’s loading sequence as the page renders. This visual representation is crucial for pinpointing bottlenecks or unoptimized content;
- Resource Details: Clicking on any resource file in the timeline reveals detailed information. This includes headers, preview, response, and timing, offering a comprehensive view of each resource’s journey through the network;
- Performance Optimization: By analyzing these details, you can identify opportunities to enhance your site’s loading speed. It might involve optimizing images, leveraging browser caching, or rectifying inefficient scripts.
Exploiting the Network tab provides a deeper understanding of your site’s performance, enabling more refined optimizations.
Embracing Console Tricks
The Console within Chrome Developer Tools is not just for logging information; it’s a potent tool for real-time debugging and manipulation of web page elements.
- JavaScript Execution: The Console allows for the execution of JavaScript commands in the context of the current page. This capability can be used to modify the DOM, test scripts, or even inject new styles;
- Debugging Assistance: Console commands can be instrumental in debugging. Utilize console.log(), console.warn(), and console.error() to differentiate types of messages and streamline your debugging process;
- Monitoring Events: The Console can be set up to monitor events, providing real-time feedback as you interact with the page. This is especially useful for understanding complex interactions and event handling.
Mastering Console commands can significantly streamline your development process, making it a must-learn for any aspiring web developer.
Concluding Remarks
The Chrome Developer Tools stand as an invaluable asset in your digital toolkit. This guide has illuminated just a fraction of its capabilities. Familiarity with these tools significantly eases website design and deconstruction, enabling you to dissect any site you encounter online.