WordPress is a highly adaptable platform that empowers you to effortlessly craft and tailor websites to your exact specifications. Even though a plethora of themes and plugins exist to assist in your site’s design, occasions may arise when you crave more precise design alterations. This is where the manipulation of CSS (Cascading Style Sheets) takes center stage. In this user-friendly tutorial, we will guide you through the steps of CSS editing within WordPress, enabling you to bestow your website with a distinctive and personalized appearance.
Editing CSS in WordPress: Enhancing Your Website’s Style and Functionality
Cascading Style Sheets (CSS) serve as the backbone of website design, dictating the visual aspects of a webpage. When working with WordPress, mastering the art of CSS editing unlocks a realm of possibilities for enhancing your website. This involves a multifaceted approach:
- Personalized Aesthetic Appeal: By modifying CSS, you have the power to craft a website that resonates with your unique brand identity or personal aesthetic. This includes tweaking colors, fonts, and layout to create a visually appealing online presence;
- Troubleshooting and Refinement: Editing CSS is crucial for rectifying any visual glitches or inconsistencies in your site’s layout. This ensures a seamless and professional look across various sections of your website;
- Introducing Customized Features: With CSS, you can go beyond the basic functionalities and introduce tailor-made features like custom animations, hover effects, or unique layouts that set your site apart;
- Optimized for Every Screen: In today’s mobile-centric world, ensuring your site’s responsive design is paramount. CSS editing facilitates adjustments to make sure your site is equally impressive and functional across all device types, from desktops to smartphones.
Now, let’s dive into the steps to edit CSS in WordPress:
Preparing for Website Modifications: The Importance of Backups
Step 1: Secure Your Website with a Backup
Before embarking on the journey of tweaking your website’s CSS, it’s imperative to safeguard your current website configuration. Here’s why and how:
- Safety Net: A backup acts as a safety net, ensuring that you can restore your website to its original state if your CSS changes don’t work out as planned.
- Backup Methods:
- Hosting Provider Options: Check if your hosting service offers a backup feature. They often provide easy-to-use tools tailored for their systems;
- WordPress Plugins: Numerous WordPress plugins are dedicated to backups. They offer features like scheduled backups, cloud storage integration, and one-click restore.
- Recommendations:
- Regular Backups: Make it a habit to back up before any major changes. Regular backups can also protect against data loss from other threats;
- Test Your Backup: Ensure your backup is complete and functional by testing it. This step is often overlooked but crucial.
Step 2: Navigating to WordPress Customizer for CSS Edits
After securing your site with a backup, the next step is to dive into the CSS modifications using the WordPress Customizer. This tool provides a user-friendly interface for styling changes.
- Accessing the Customizer:
- Dashboard Login: First, log into your WordPress admin panel.
- Finding the Customizer: In the admin dashboard, locate the “Appearance” section in the left-hand menu. Here, you’ll find the option to customize your site’s appearance.
- Entering the Customizer: Click on “Customize” under the “Appearance” menu. This action will launch the WordPress Customizer, where you can make real-time CSS adjustments.
- Tips for Using the Customizer:
- Preview Changes: The Customizer allows you to see changes live as you make them, helping you fine-tune the aesthetics without guesswork;
- CSS Section: Look for the ‘Additional CSS’ section within the Customizer. This is where you can write or paste your CSS code;
- Experiment Safely: Since you have a backup, feel free to experiment with different styles. You can always revert if needed.
- Best Practices:
- Minimal Changes: Start with small, incremental changes to understand their impact;
- Documentation: Keep notes of the changes you make. This documentation can be invaluable for future reference or troubleshooting;
- Community Support: If you’re unsure about a specific CSS tweak, consider seeking advice from WordPress forums or communities.
Step 3: Accessing the “Additional CSS” Feature in the Customizer
When customizing your website, it’s essential to know how to effectively navigate the interface. One valuable tool within the Customizer is the “Additional CSS” option. This feature allows you to enhance and personalize your site’s appearance with custom CSS. To use this tool, follow these steps:
- Locate the ‘Additional CSS’ Option: Within the Customizer, search for a section or tab labeled “Additional CSS.”;
- Open the CSS Editing Interface: Select this option to open an interface dedicated to CSS modifications.
Tips for Using the “Additional CSS” Feature:
- Preview Changes: The Customizer often provides a live preview of the changes, enabling you to see the effects of your CSS in real time;
- Organize CSS Rules: Group similar styles together for easier maintenance;
- Comment Your Code: Use comments to note what each section of your CSS does. This is especially helpful for future edits or for other developers working on your site.
Step 4: Crafting and Modifying CSS Code
Once you’ve accessed the CSS editing interface, it’s time to start crafting or modifying your CSS code. This step is crucial for tailoring your website’s design to match your vision.
How to Write Effective CSS:
- Start Typing Your CSS Code: Utilize the text editor provided to input your CSS rules;
- Best Practices for Writing CSS;
- Maintain an Organized Structure: Keep your CSS clean and structured for easy readability and maintenance;
- Comment Thoroughly: Clearly comment on your code to explain the purpose of each style rule;
- Test Changes on a Staging Site: Before applying changes to your live site, test them on a staging environment to avoid any disruptions;
- Target Elements Precisely: Use CSS specificity to accurately target and style specific elements on your page;
- Ensure Browser Compatibility: Use CSS properties and values that are supported by the majority of modern web browsers.
Example of Basic CSS Code:
To illustrate, here’s an example of a simple CSS rule. This code is designed to change the color of all heading elements (H1 to H6) on your website to a specific shade of blue.
/* Example CSS: Changing Heading Colors */
h1, h2, h3, h4, h5, h6 {
color: #0073e6; /* A vibrant blue shade */
}Additional Recommendations:
- Use Color Wisely: Select colors that complement your website’s theme and enhance readability;
- Keep Learning: Regularly update your knowledge about CSS properties and techniques. Websites like MDN Web Docs and CSS-Tricks offer great resources;
- Experiment with Styles: Don’t hesitate to experiment with different styles to find what best suits your site.
Step 5: Live Preview and Deployment
Harnessing the Power of Real-Time Editing
- Interactive Real-Time Preview: Utilize the dynamic preview feature to observe the impact of your CSS coding in a live environment. This tool is invaluable for visualizing how your adjustments modify the website’s appearance;
- Refinement and Perfection: Take advantage of the opportunity to tweak and refine your code. Adjust padding, margins, font sizes, and colors, observing the changes as they happen. This process ensures that your design choices are well-informed and precise;
- Finalizing and Going Live: Once you are completely satisfied with the design and functionality, proceed to deploy your changes. The “Publish” button is your gateway to updating your site. This action will implement your CSS code across your website, showcasing your updated design to your audience.
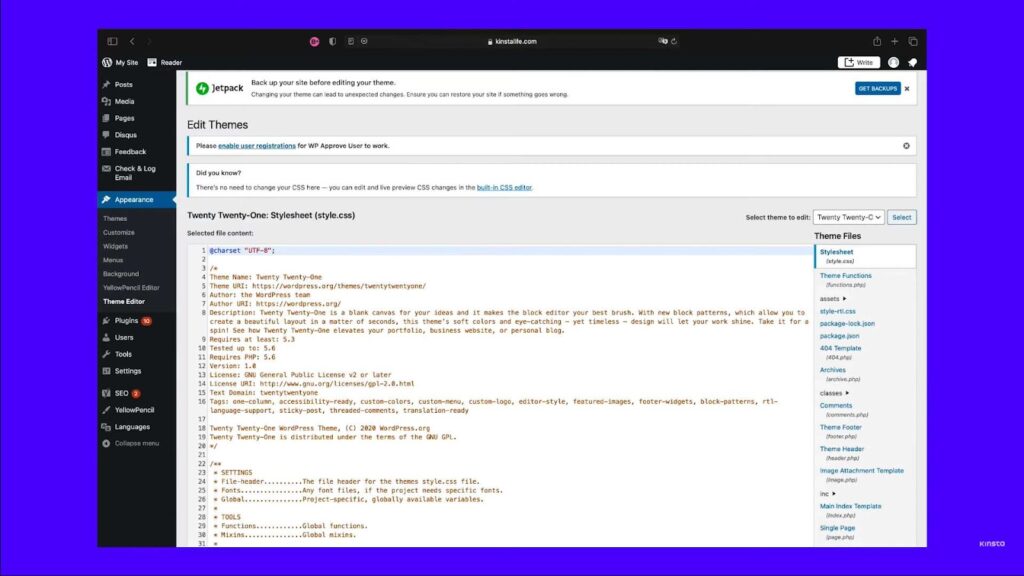
Recommendations and Tips:
- Regular Saving: Frequently save your progress to avoid losing any important changes;
- Consistency Check: Ensure that your design remains consistent across all sections of your site;
- Backup Your Original Code: Always keep a backup of the original CSS before making significant changes, to revert if necessary.
Step 6: Optimization and Problem-Solving
Ensuring Excellence in Website Performance
- Extensive Testing: Post-publishing, embark on a comprehensive testing phase. Examine your site’s performance across different browsers (like Chrome, Firefox, Safari) and devices (smartphones, tablets, laptops). This step is crucial to guarantee that your website is responsive and delivers a uniform experience across all platforms;
- Identifying and Addressing Issues: Keep an eye out for any anomalies or issues that might arise. These could range from layout problems to unexpected behavior in different browsers;
- Iterative Improvement: Should any issues be detected, return to the CSS Customizer. This is the time for iterative improvements. Adjust and refine the code to resolve any identified problems, enhancing the overall user experience.
Additional Insights:
- Device-Specific Customization: Consider making separate CSS adjustments for mobile devices to ensure optimal responsiveness;
- Seeking Feedback: Don’t hesitate to gather feedback from users or colleagues, as they might point out issues you’ve overlooked;
- Performance Monitoring: Utilize website performance monitoring tools to ensure that your CSS changes have not adversely affected the site’s load time or functionality;
- Read about the secrets of mastering WordPress! Uncover the learning journey and find out how long it takes to become a WordPress whiz.
Conclusion
Modifying CSS within the realm of WordPress empowers you to assume complete mastery over the design and arrangement of your website. Utilizing the Customizer, individuals at all skill levels, including novices, can enact personalized alterations devoid of any necessity for coding expertise. It is imperative to maintain a vigilant approach by ensuring the preservation of your website through regular backups, crafting CSS code that is both streamlined and effective, and rigorously examining the effects of your modifications. By diligently adhering to these guidelines, you embark on a journey towards the creation of an exclusively tailored, visually captivating WordPress website that seamlessly caters to your unique requirements.