Confirming your website with Google holds significant importance for both webmasters and site proprietors. It transcends mere ownership validation, granting access to a trove of invaluable Google offerings, including the esteemed Search Console and the insightful Google Analytics.
This guide will steer you through the procedure of employing a widely used approach for Google website validation: uploading an HTML verification file. We will furnish you with an elaborate, user-friendly set of instructions to facilitate this process on your WordPress site.
Unlocking the Full Potential of Your Website with Google Verification
In today’s digital landscape, establishing a strong online presence and ensuring the security of your website are paramount. Google verification is a pivotal step that not only bolsters your website’s integrity but also enhances its visibility. Let’s delve into the myriad advantages of this process and explore actionable insights for each:
Elevating Search Engine Performance
- Access to Valuable Analytics: When you verify your website, you gain entry to a treasure trove of data regarding its performance in Google’s search results. This goes beyond basic statistics and includes insights into user behavior, traffic sources, click-through rates, and much more.
- Optimization Opportunities:The data gleaned from Google’s analytics provides a roadmap for improving your website’s performance. Here’s how to leverage it:
- Identify High-Performing Content: Pinpoint pages or content that resonate most with your audience;
- Address Weak Spots: Detect areas where your website underperforms and take strategic actions;
- Refine SEO Strategies: Use data-driven insights to fine-tune your SEO efforts for better ranking.
- Recommendations:To harness the full potential of this data:
- Regularly Review Analytics: Schedule routine checks to keep up with trends and evolving user preferences;
- Content Refinement: Adapt your content strategy based on insights from user behavior;
- SEO Tweaks: Continuously optimize your website for search engine ranking based on data findings.
Taking Control of Website Indexing
- Direct Influence on Content Crawling: Verification bestows the power to request Google to crawl and index specific pages on your website. This ensures that your most crucial content is readily discoverable in search results;
- Managing Online Presence: Shape your website’s online image by highlighting the pages that best represent your brand, products, or services. Ensure they are accessible to your target audience.
- Tips:
- Prioritize Indexing: Focus on getting new or updated pages indexed promptly;
- Fresh and Relevant Content: Use this feature to maintain the freshness and relevance of your content in search results;
- URL Inspection Tool: Make use of Google’s URL Inspection tool to troubleshoot and check the indexing status of specific pages.
Enhancing Website Security
- Ownership Verification: Verification isn’t just about visibility; it establishes you as the authorized owner. This is critical in maintaining control over your website’s presence in Google Search Console;
- Protection Against Unauthorized Changes: Your verified status serves as a protective shield, guarding your website against unauthorized alterations. It ensures the integrity and consistency of your content.
- Best Practices:
- Vigilant Monitoring: Regularly check Google Search Console for any unusual activities or security alerts;
- Security Updates: Stay informed about the latest security updates and implement them promptly to safeguard your website.
Additional Insights and Strategies
- Stay Updated:
- Google Algorithms: Stay abreast of Google’s evolving algorithms and guidelines to ensure your website adheres to the latest standards;
- SEO Trends: Keep an eye on SEO trends to adapt your strategies accordingly.
- Engage with Your Analytics:
- User Behavior Analysis: Dive deep into the data provided by Google to understand user behavior and preferences;
- Content Strategy: Use insights to tailor your content strategy to your audience’s needs.
- Regular Audits:
- Performance Evaluation: Conduct periodic evaluations of your website’s performance and security status;
- Swift Rectification: Identify and rectify any potential issues promptly to maintain a seamless online experience for your visitors.
By harnessing these benefits and adhering to best practices, website owners can significantly enhance their site’s visibility, user engagement, and security, positioning themselves for success in the competitive digital landscape. Your website is not merely a digital presence; it’s a dynamic asset that can thrive with Google verification.
Initiating the Process: Setting Up a Google Search Console Profile
Embarking on the journey to establish a strong online presence and optimize your website’s performance on Google starts with setting up a Google Search Console profile. This platform is a powerhouse for webmasters, providing them with a robust toolkit to manage and enhance their website’s visibility in the Google search results. If you haven’t created an account yet, fear not, as the process is straightforward and accessible to all. Let’s delve into the details of how to get started:
- Navigate to the Google Search Console Website: Open your web browser and visit the official Google Search Console website (search.google.com/search-console/);
- Click on the ‘Start Now’ Button to Create a New Account: On the homepage, you’ll find a prominent ‘Start now’ button. Click on it to initiate the registration process;
- Follow the On-Screen Instructions to Add Your Website: Google will guide you through the steps to add your website to your new Google Search Console account. Be prepared to provide essential information about your website, such as the URL;
- Verify Your Website Ownership: Once you’ve added your website, you’ll need to verify your ownership to access the full range of features offered by Google Search Console. Verification is essential to prove that you are the rightful owner of the website.
The subsequent pivotal stage revolves around the seamless integration of your website with this account. This serves as the cornerstone maneuver that opens the gateway to a myriad of functionalities proffered by Google Search Console. Herein lies a succinct handbook to facilitate this endeavor:
Website Verification: Downloading the HTML Verification File
Now that you’ve added your website to your Google Search Console account, the next critical step is to prove that you are the rightful owner of the site. Verification is vital as it grants you access to specific data and powerful tools within the console. One of the most common and reliable verification methods offered by Google is the HTML file verification process. Let’s walk through the process step by step:
- Access the Verification Section in Search Console: Once you’ve logged into your Google Search Console account, navigate to the verification section;
- Choose ‘HTML File Upload’ as Your Preferred Method: Among the various verification methods available, opt for ‘HTML file upload.’;
- Download the Unique HTML Verification File: Google will generate a unique HTML verification file specifically for your website. Download this file to your computer. It’s a crucial component of the verification process;
- Save the File on Your Computer: Make sure to save the downloaded HTML verification file to a location on your computer where you can easily access it when needed.
By following these steps, you’ll successfully verify your website ownership in Google Search Console, unlocking a wealth of data and tools to help you optimize your website’s performance in Google’s search results.
Navigating to Your WordPress Admin Panel
To manage your WordPress website effectively, it’s essential to familiarize yourself with the Admin Panel, the control hub of your site. Begin by opening your web browser and typing in the URL of your WordPress site followed by ‘/wp-admin’. This will look something like ‘example.com/wp-admin’. Once you reach this page, you’ll be prompted to enter your username and password. Upon successful login, you’ll be directed to the Dashboard, a central location where you can oversee all aspects of your website.
Key Tips for Dashboard Navigation:
- Bookmark the URL: For quick access, consider bookmarking your admin page;
- Secure Your Login: Always use a strong password to protect your site;
- Familiarize Yourself: Spend time exploring different sections of the Dashboard to understand the functionalities available to you.
Enhancing WordPress with a File Manager Plugin
While WordPress is a robust platform, adding a File Manager plugin can significantly enhance its functionality, especially if you frequently need to manage files and your current theme or hosting service lacks a built-in file manager. Plugins like “File Manager,” “WP File Manager,” or “Filester” are highly recommended for their user-friendly interfaces and extensive features.
Installing a File Manager Plugin:
- Choose a Plugin: Research and select a file manager plugin that suits your needs. Look for features like drag-and-drop file uploading, file editing, and backup capabilities;
- Installation Process: Within your WordPress Dashboard, navigate to the ‘Plugins’ section, then click ‘Add New’. Search for your chosen plugin, and click ‘Install Now’;
- Activation: After installation, activate the plugin to start using its features on your site.
Additional Insights:
- Backup Before Installation: Always back up your website before installing new plugins;
- Check Compatibility: Ensure the plugin is compatible with your version of WordPress;
- Read Reviews: Look at user reviews and ratings to gauge the plugin’s performance and support quality;
- Explore Tutorials: Many plugins offer tutorials or documentation; make use of these resources to get the most out of your plugin.
Navigating to the File Manager in WordPress
After successfully activating the required plugin, it’s time to explore how to locate and utilize the File Manager within the WordPress platform. This tool is essential for managing various site files and is typically accessible through the WordPress dashboard. Here’s a step-by-step guide to finding and using the File Manager:
- Dashboard Exploration: Start by logging into your WordPress dashboard. Here, you’ll find a comprehensive menu offering access to various features and tools;
- Plugin Location: The activated plugin, including the File Manager, usually appears in a specific section of the dashboard menu. It can often be found under the plugin’s name;
- Alternate Locations: If not immediately visible, check other areas such as the ‘Settings’ or ‘Tools’ sections. Plugins are sometimes nested within these categories for better organization.
Tips for Efficient Use:
- Bookmarking: For ease of access, consider bookmarking the File Manager page once found;
- Familiarization: Spend some time familiarizing yourself with the File Manager interface, as it will be a valuable tool for managing your website.
Uploading the HTML Verification File
Now that you’re on the verge of establishing full ownership of your WordPress site and elevating your website management game, it’s time to tackle the essential task of uploading the HTML verification file. This step is pivotal in the process and sets the stage for unlocking a multitude of possibilities for your site. To ensure a seamless upload, follow this comprehensive procedure:
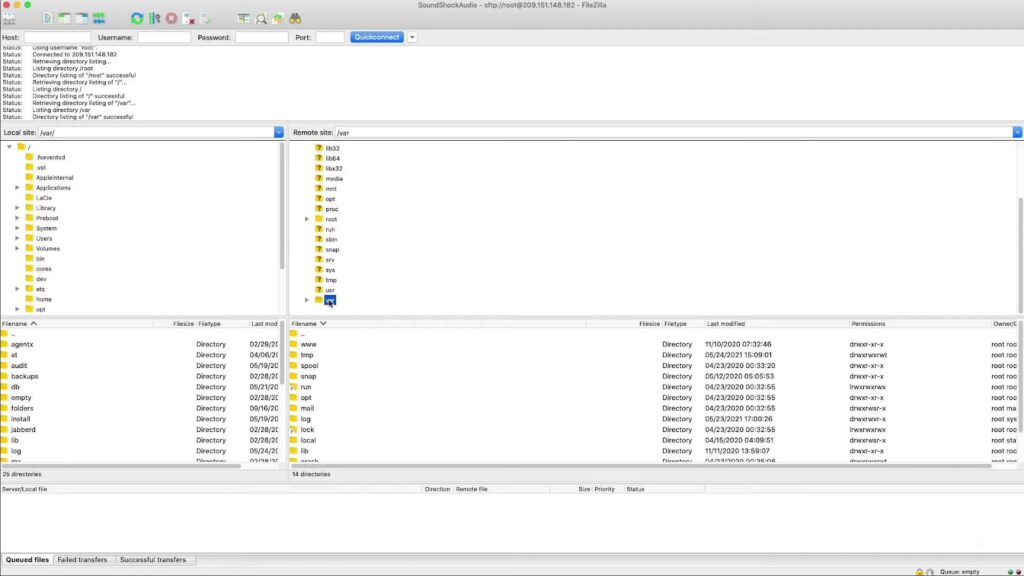
Accessing the Root Directory:
Accessing the root directory of your WordPress installation is the first crucial step. This directory is essentially the heart of your website, and it’s where all your files reside. It’s often labeled as ‘public_html’ or may bear the name of your website’s domain. To access it, you’ll want to use the File Manager, a handy tool provided by your hosting provider. Here’s how to do it:
- Log in to your hosting account’s control panel;
- Look for the File Manager icon or link. It’s usually located in the ‘Files’ or ‘File Management’ section;
- Click on the File Manager, and you’ll be taken to the file system of your hosting account.
Uploading the HTML Verification File:
Now that you’re inside the root directory, it’s time to introduce the Google HTML verification file. This file is essential for establishing your site’s ownership with various services, such as Google Search Console. To do this, follow these steps:
- Within the root directory, look for options like “Upload” or “Add File.” These options allow you to introduce new files to your server;
- Click on the “Upload” or “Add File” option, and a file selection dialog will open.
Selecting and Uploading the HTML Verification File:
- Navigate to the location where you’ve saved the Google HTML verification file, which you downloaded earlier in Step 2;
- Select the file and click “Upload” or “Add” to initiate the file transfer. Ensure that the file is placed directly in the root directory.
Confirming the File Upload
Once the file upload is complete, it’s crucial to ensure that it’s successfully accessible. This can be done through a straightforward process:
- Access via Web Browser: Launch your preferred web browser;
- Navigate to Your Website: Enter your website’s URL, appending the uploaded file’s name to it. For example: example.com/verificationfile.html;
- Check File Visibility: If you’re greeted with the content of the uploaded file on your screen, congratulations! The file is present and correctly uploaded.
Troubleshooting Tips:
- If the file isn’t visible, recheck the URL for typos;
- Ensure the file was uploaded to the correct directory on your server;
- Refresh the browser or clear the cache if necessary.
Recommendations:
- Always use a stable internet connection during the upload process to avoid interruptions;
- Keep a note of the exact file name and path for easy reference.
Site Verification on Google Search Console
Congratulations on successfully uploading your website’s HTML verification file to Google Search Console. Now, let’s dive into the crucial next step: verifying your site to unleash its full potential on the web.
Return to Google Search Console
Navigate Back to Your Google Search Console Account: To initiate the verification process, you’ll need to return to your Google Search Console account. This is where the magic happens, and your website’s presence in Google’s search index begins to solidify.
Initiate Verification
Find and Click the “Verify” Button: Once you’re back in your Google Search Console account, keep an eye out for the “Verify” button. Clicking this button sets Google’s verification machinery into motion. It’s the signal that tells Google you’re ready to establish your website’s authority.
What Happens Next
Now, let’s unravel what takes place in the background once you’ve hit that “Verify” button.
- Google Scours Your Server: After clicking “Verify,” Google’s bots will embark on a journey through your website’s server. Their mission? To seek out the HTML verification file you previously uploaded;
- Successful Detection Equals Verification: If Google’s bots successfully locate the HTML verification file on your server, your site will be marked as verified. This verification paves the way for improved visibility and recognition on Google’s search engine.
Key Insights
Verification isn’t just a formality; it’s the key to unlocking your website’s potential. Here’s why it’s so essential:
- Enhanced Visibility: Verification ensures your site is not just another digital speck in the vast online universe. Google recognizes it and indexes it, making it accessible to users searching for relevant content;
- Indexing Confidence: With verification, Google gains confidence in your website’s authenticity. This helps your pages rank better in search results;
- Search Performance Metrics: Verified sites gain access to valuable performance metrics and insights within Google Search Console, allowing you to fine-tune your SEO strategy.
In the event that verification doesn’t go as planned, don’t fret. Here are some additional insights to consider:
- Verification Troubleshooting: If verification fails, double-check the following;
- Ensure the correct HTML verification file was uploaded;
- Verify that the file is located in the right directory on your server;
- Patience Is Key: Sometimes, the verification process may not happen instantaneously. Be patient and give Google some time to work its magic;
- Also, discover the ultimate showdown: BigCommerce vs WordPress! Uncover the perfect platform for your online dreams in this epic comparison.
Conclusion
Transferring a Google HTML verification file onto your WordPress site involves a simple procedure, empowering you to assert ownership and unlock access to invaluable resources and insights within Google Search Console. Adhering to this sequence of actions guarantees your website’s proper authentication, paving the way for you to harness Google’s webmaster utilities for enhancing your site’s efficacy and enhancing its prominence in search outcomes.